Rumus VLookup Beda Sheet di Excel: Tips dan Trik untuk Pencarian Nilai dengan Kondisi Tertentu
0 minutes read
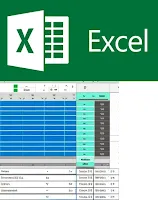
Mau mencatat pengalaman harian dengan lebih aman dan mudah diakses? Temukan software buku harian digital terbaik dan pelajari cara menggunakannya
Deskripsi Artikel
Microsoft Excel merupakan salah satu software yang sering digunakan dalam dunia bisnis dan perusahaan. Excel memudahkan pengguna untuk mengelola data dengan lebih efektif dan efisien. Salah satu fitur yang paling sering digunakan adalah VLookup atau Vertical Lookup. Dalam artikel ini, kita akan membahas cara menggunakan VLookup untuk mencari nilai pada sheet yang berbeda dalam kondisi-kondisi tertentu.Apa itu Rumus VLookup?
Rumus VLookup adalah rumus yang digunakan untuk mencari nilai dalam suatu tabel atau daftar berdasarkan kriteria tertentu. VLookup bekerja dengan mencocokkan nilai yang dicari dengan nilai yang ada di tabel atau daftar, kemudian mengembalikan nilai yang sesuai dari kolom lain dalam tabel atau daftar.Cara Menggunakan Rumus VLookup
Rumus VLookup memiliki sintaks yang cukup sederhana, yaitu:=VLOOKUP(lookup_value,table_array,col_index_num,[range_lookup])lookup_value adalah nilai yang ingin dicari di tabel atau daftar.
table_array adalah kisaran sel yang berisi tabel atau daftar yang ingin dicari nilai.
col_index_num adalah nomor kolom dalam tabel atau daftar yang akan mengembalikan nilai yang sesuai.
range_lookup adalah nilai opsional yang menentukan apakah pencarian harus menggunakan kriteria yang sama atau kriteria yang lebih dekat dengan nilai yang dicari.
Mari kita lihat contoh penggunaan Rumus VLookup:
Kita memiliki sebuah tabel yang berisi nama dan nilai siswa dalam beberapa mata pelajaran, seperti berikut:
| Nama | Matematika | Bahasa Inggris | Fisika |
|---|---|---|---|
| A | 80 | 85 | 75 |
| B | 90 | 95 | 80 |
| C | 70 | 80 | 85 |
| D | 75 | 85 | 90 |
| E | 85 | 90 | 85 |
=VLOOKUP("C",A1:D6,3,FALSE)
"C" adalah nilai yang ingin dicari.
A1:D6 adalah kisaran sel yang berisi tabel.
3 adalah nomor kolom Bahasa Inggris dalam tabel.
FALSE menunjukkan bahwa pencarian harus menggunakan kriteria yang sama.
Rumus tersebut akan mengembalikan nilai 80, karena nilai Bahasa Inggris dari siswa dengan nama "C" adalah 80.
Mencari Nilai dari Sheet yang Berbeda
Sekarang, mari kita lihat bagaimana menggunakan Rumus VLookup untuk mencari nilai dari sheet yang berbeda. Kita memiliki dua sheet yang berbeda, yaitu "Sheet1" dan "Sheet2". Di "Sheet1", kita memiliki tabel yang sama seperti contoh sebelumnya. Di "Sheet2", kita memiliki daftar nama siswa dan ingin mencari nilai Bahasa Inggris dari tabel di "Sheet1".Langkah pertama adalah memasukkan rumus VLookup di "Sheet2". Rumusnya akan terlihat seperti ini:
=VLOOKUP(A2,Sheet1!$A$1:$D$6,3,FALSE)
Di sini, `A2` adalah sel yang berisi nama siswa yang ingin dicari, `Sheet1!$A$1:$D$6` adalah kisaran sel yang berisi tabel di "Sheet1", dan `3` adalah nomor kolom Bahasa Inggris dalam tabel.
Namun, ada satu masalah dengan rumus ini. Ketika kita menyalin rumus ke sel lain di "Sheet2", seluruh referensi sel akan berubah. Misalnya, jika kita menyalin rumus ke sel `B2`, maka rumus akan menjadi:
=VLOOKUP(B2,Sheet1!$B$1:$E$6,4,FALSE)
Kita dapat melihat bahwa referensi kisaran sel telah bergeser dari `Sheet1!$A$1:$D$6` menjadi `Sheet1!$B$1:$E$6`, dan nomor kolom Bahasa Inggris telah berubah dari `3` menjadi `4`. Ini akan membuat rumus kita menjadi tidak valid.
Untuk mengatasi masalah ini, kita dapat menggunakan referensi sel absolut. Referensi sel absolut akan memastikan bahwa sel yang direferensikan tidak berubah ketika rumus disalin ke sel lain. Untuk membuat referensi sel absolut, kita perlu menambahkan tanda `$` di depan baris dan kolom yang ingin dijadikan referensi sel absolut.
Misalnya, jika kita ingin membuat referensi sel absolut untuk kisaran sel `Sheet1!$A$1:$D$6`, kita dapat menuliskannya sebagai `Sheet1!$A$1:$D$6`. Di sini, `$A$1` dan `$D$6` adalah referensi sel absolut yang tidak akan berubah ketika rumus disalin ke sel lain.
Dengan menggunakan referensi sel absolut, rumus VLookup kita akan menjadi:
=VLOOKUP(A2,Sheet1!$A$1:$D$6,3,FALSE)
Ketika kita menyalin rumus ke sel `B2`, rumus akan tetap sama:
=VLOOKUP(B2,Sheet1!$A$1:$D$6,3,FALSE)
Mencari Nilai dengan Kondisi Tertentu
Selain mencari nilai dari sheet yang berbeda, kita juga dapat menggunakan Rumus VLookup untuk mencari nilai dengan kondisi tertentu. Misalnya, kita ingin mencari nilai siswa dengan nama yang dimulai dengan huruf "A".Untuk melakukan hal ini, kita perlu menggunakan Rumus VLookup bersama dengan fungsi LEFT. Fungsi LEFT digunakan untuk mengambil sejumlah karakter tertentu dari sebuah teks. Kita dapat menggabungkan fungsi LEFT dengan rumus VLookup untuk mencari nilai dengan kondisi tertentu.
Contohnya, kita ingin mencari nilai Matematika dari siswa dengan nama yang dimulai dengan huruf "A". Kita dapat menggunakan rumus berikut:
=VLOOKUP(LEFT(A2,1)&"*",Sheet1!$A$1:$D$6,2,FALSE)
Di sini, `LEFT(A2,1)` mengambil satu karakter pertama dari nama siswa di sel `A2`, yaitu huruf "A". Tanda `&"*"` digunakan untuk menambahkan wildcard atau karakter joker * ke huruf "A", sehingga mencari nama siswa yang dimulai dengan huruf "A" dan diikuti oleh karakter apapun.
Kita kemudian menggunakan rumus VLookup untuk mencari nilai Matematika dari siswa dengan nama yang sesuai dengan kondisi tersebut. Kita mencari nilai di kolom ke-2 dari tabel di "Sheet1".
Ketika kita menyalin rumus ke sel lain, referensi sel akan otomatis berubah sesuai dengan posisi baris yang baru. Misalnya, jika kita menyalin rumus ke sel B2, maka rumus akan menjadi:
=VLOOKUP(LEFT(B2,1)&"*",Sheet1!$A$1:$D$6,2,FALSE)
Kita dapat mengubah kondisi pencarian sesuai dengan kebutuhan kita. Misalnya, jika kita ingin mencari siswa dengan nilai Matematika di atas 80, kita dapat menggunakan rumus VLookup bersama dengan fungsi IF. Kita dapat menuliskan rumus berikut:
=IF(VLOOKUP(A2,Sheet1!$A$1:$D$6,4,FALSE)>80,VLOOKUP(A2,Sheet1!$A$1:$D$6,4,FALSE),"")
Di sini, kita menggunakan rumus VLookup untuk mencari nilai Matematika dari siswa dengan nama yang ada di sel A2. Jika nilai Matematika tersebut lebih besar dari 80, maka rumus akan mengembalikan nilai tersebut. Jika tidak, rumus akan mengembalikan nilai kosong.
Ketika kita menyalin rumus ke sel lain, rumus akan menyesuaikan referensi sel secara otomatis.
Menggabungkan VLOOKUP dengan IF dan AND
Kita juga dapat menggabungkan Rumus VLookup dengan fungsi IF dan AND untuk mencari nilai dengan beberapa kondisi. Misalnya, kita ingin mencari nilai siswa dengan nama yang dimulai dengan huruf "A" dan memiliki nilai Matematika di atas 80.Kita dapat menggunakan rumus berikut:
=IF(AND(LEFT(A2,1)="A",VLOOKUP(A2,Sheet1!$A$1:$D$6,4,FALSE)>80),VLOOKUP(A2,Sheet1!$A$1:$D$6,4,FALSE),"")
Di sini, kita menggunakan fungsi AND untuk menggabungkan dua kondisi: nama siswa dimulai dengan huruf "A" dan nilai Matematika di atas 80. Jika kedua kondisi terpenuhi, maka rumus akan mengembalikan nilai Matematika dari siswa tersebut. Jika tidak, rumus akan mengembalikan nilai kosong.
Kita dapat menyesuaikan rumus ini dengan kondisi pencarian yang lain sesuai dengan kebutuhan kita.
Mempercepat pencarian nilai dengan VLOOKUP
Mempercepat pencarian nilai dengan VLOOKUP merupakan salah satu tips yang sangat penting dalam penggunaan rumus ini pada Excel. Dalam melakukan pencarian nilai dengan VLOOKUP, terkadang kita mengalami kesulitan dalam menemukan nilai yang tepat dan harus menghabiskan waktu yang cukup lama untuk mencari nilainya. Oleh karena itu, dengan menggunakan tips dan trik yang tepat, kita bisa mempercepat proses pencarian nilai dengan VLOOKUP dan meningkatkan efisiensi dalam bekerja dengan Excel.
Berikut ini adalah beberapa tips dan trik yang dapat digunakan untuk mempercepat pencarian nilai dengan VLOOKUP pada Excel:
- Urutkan data: Sebelum menggunakan rumus VLOOKUP, pastikan data sudah diurutkan secara alfabetis atau numerik. Ini akan mempercepat proses pencarian nilai karena Excel hanya akan mencari nilai pada data yang sudah terurut.
- Gunakan wildcard: Jika Anda hanya mencari sebagian nilai atau mencari nilai yang mirip dengan nilai yang sudah ada, gunakan wildcard. Tanda wildcard dapat digunakan dengan menambahkan tanda asterisk (*) atau tanda tanya (?) pada akhir atau awal kata. Misalnya, jika ingin mencari nilai yang mengandung kata "apple", gunakan "apple" sebagai kriteria pencarian.
- Gunakan referensi absolut: Gunakan referensi absolut pada range nilai yang ingin dicari, sehingga Excel tidak perlu menghitung ulang range tersebut setiap kali rumus VLOOKUP digunakan.
- Gunakan tabel dinamis: Jika Anda sering mencari nilai pada data yang berubah-ubah, gunakan tabel dinamis. Tabel dinamis akan secara otomatis menyesuaikan range nilai yang dicari dan tidak perlu dikonfigurasi ulang setiap kali ada perubahan pada data.
- Gunakan indeks dan pemisah: VLOOKUP dapat memakan waktu yang cukup lama untuk mencari nilai pada range yang besar. Jika range nilai terlalu besar, gunakan fungsi INDEX dan MATCH dengan menggunakan pemisah untuk mempercepat proses pencarian nilai.
Dengan menggunakan tips dan trik di atas, Anda dapat mempercepat pencarian nilai dengan VLOOKUP pada Excel dan meningkatkan efisiensi dalam bekerja dengan Excel.
Penggunaan referensi absolut pada VLOOKUP
Referensi absolut pada VLOOKUP merupakan hal penting yang harus dipahami ketika menggunakan rumus ini pada Excel. Hal ini dapat mempermudah proses pencarian nilai, meminimalkan kesalahan dalam penggunaan rumus, dan meningkatkan efisiensi dalam bekerja dengan Excel. Oleh karena itu, penting untuk memahami konsep referensi absolut pada VLOOKUP dan bagaimana menggunakannya dengan benar.
Referensi absolut pada VLOOKUP adalah cara untuk mengunci range nilai yang ingin dicari oleh rumus VLOOKUP pada Excel. Dalam Excel, ada dua jenis referensi, yaitu referensi relatif dan referensi absolut. Referensi relatif akan berubah-ubah ketika rumus digunakan pada sel lain, sedangkan referensi absolut akan tetap sama ketika rumus digunakan pada sel lain.
Dalam VLOOKUP, range nilai yang ingin dicari biasanya disimpan pada sel atau range tertentu. Jika range nilai tersebut digunakan dalam rumus VLOOKUP dan sel tersebut di-copy ke sel lain, maka range nilai yang digunakan dalam rumus akan berubah-ubah sesuai dengan posisi sel yang digunakan. Namun, dengan menggunakan referensi absolut pada VLOOKUP, range nilai akan tetap sama ketika rumus digunakan pada sel lain.
Untuk membuat referensi absolut pada VLOOKUP, gunakan tanda dollar ($) sebelum nomor kolom dan/atau nomor baris pada range nilai yang ingin dicari. Misalnya, jika ingin mencari nilai pada range nilai A1:B10 dan ingin mengunci range nilai tersebut, gunakan $A$1:$B$10 sebagai range nilai yang ingin dicari.
Dengan menggunakan referensi absolut pada VLOOKUP, Anda dapat memastikan bahwa range nilai yang ingin dicari tetap sama ketika rumus digunakan pada sel lain. Hal ini dapat meminimalkan kesalahan dalam penggunaan rumus dan meningkatkan efisiensi dalam bekerja dengan Excel.
Menggunakan tabel dinamis untuk VLOOKUP
Tabel dinamis adalah fitur Excel yang memungkinkan pengguna untuk dengan mudah menganalisis, mengelola, dan memanipulasi data. Salah satu manfaat utama dari tabel dinamis adalah kemampuannya untuk membuat referensi data yang dinamis. Ini artinya, range data pada tabel dinamis akan otomatis menyesuaikan diri dengan perubahan pada data sumber.
Dalam konteks VLOOKUP, tabel dinamis dapat digunakan sebagai referensi nilai yang ingin dicari. Dalam penggunaan VLOOKUP pada tabel dinamis, kita tidak perlu lagi menentukan range nilai yang ingin dicari secara manual, karena tabel dinamis secara otomatis akan menyesuaikan range nilai berdasarkan data sumber. Berikut adalah langkah-langkah untuk menggunakan tabel dinamis pada VLOOKUP:
- Buat tabel dinamis: Pilih sel pada data sumber, lalu klik "Insert" > "Table" pada menu Excel. Pastikan opsi "My table has headers" sudah dipilih.
- Beri nama tabel: Klik kanan pada tabel dinamis, lalu pilih "Table Properties". Beri nama tabel di dalam opsi "Table Name".
- Gunakan nama tabel sebagai referensi range nilai: Ketika menggunakan VLOOKUP, gunakan nama tabel sebagai referensi range nilai pada argumen "table_array". Misalnya, jika nama tabel adalah "data", maka gunakan "data" sebagai referensi range nilai pada VLOOKUP.
- Gunakan referensi absolut pada argumen kolom: Meskipun tabel dinamis dapat menyesuaikan range nilai secara otomatis, tetap gunakan referensi absolut pada argumen kolom pada VLOOKUP agar selalu merujuk pada kolom yang sama dalam tabel dinamis.
Dengan menggunakan tabel dinamis pada VLOOKUP, proses pencarian nilai pada Excel dapat lebih efisien dan mudah dilakukan. Selain itu, pengguna juga dapat dengan mudah memanipulasi data pada tabel dinamis untuk mendapatkan informasi yang dibutuhkan.
Kesimpulan
Rumus VLookup adalah salah satu rumus penting dalam Microsoft Excel yang digunakan untuk mencari nilai dalam sebuah tabel. Dalam artikel ini, kita telah membahas cara menggunakan Rumus VLookup untuk mencari nilai dari sheet yang berbeda, mencari nilai dengan kondisi tertentu, serta menggabungkan Rumus VLookup dengan fungsi IF dan AND untuk mencari nilai dengan beberapa kondisi.Penting untuk memahami cara menggunakan Rumus VLookup dengan benar agar dapat memanfaatkannya secara maksimal dalam bekerja dengan Microsoft Excel